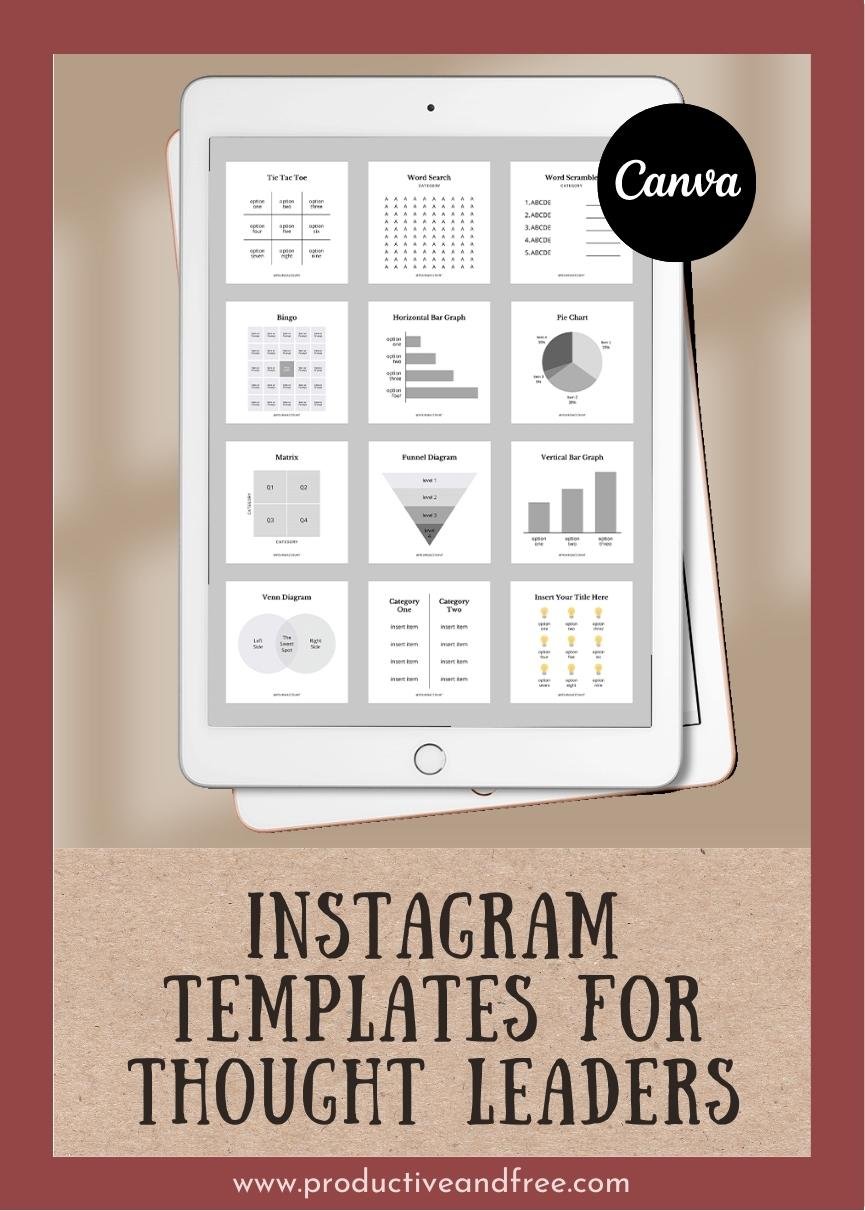Canva is a user-friendly graphic design platform that helps you create stunning designs in different formats.
If you’re an online business owner, there’s just so many things you can create and do with this powerful tool.
Speaking from experience, you can use Canva to create lead magnets, eBooks, online course materials, social media graphics, and even client guides to enhance your clients’ experience while working with you.
As a business, we’ve been using (and loving!) this platform for a couple of years now and we’ve come to learn several Canva tips, hacks, and shortcuts that it’s become almost second nature to us whenever we’re using the platform.
We realized, however, that a lot of people still don’t know about many of these so we thought we’d share 70+ Canva keyboard shortcuts to help you speed up your workflow and become a Canva pro in no time.
Add a line: L
Add a rectangle: R
Add a circle: C
Add a text box: T
Bold text: Command-B
Italicize text: Command-I
Underline text: Command-U
Use uppercase letters: Command-Shift-K
Left align text: Shift-Command-L
Center align text: Shift-Command-C
Anchor text to the top of text box: Shift-Command-H
Anchor text to the middle of text box: Shift-Command-M
Anchor text to the bottom of text box: Shift-Command-B
Decrease font size by one point: Shift-Command-,
Increase font size by one point: Shift-Command-.
Decrease line spacing: Option-Command-Down
Increase line spacing: Option-Command-Up
Decrease letter spacing: Option-Command-,
Increase letter spacing: Option-Command-.
Tidy up: Alt-Shift-T
Copy style: Command-Option-C
Paste style: Command-Option-V
Deselect an element: Esc
Select all elements: Command-A
Save: Command + S
Delete Selection Content: Backspace or Delete
Duplicate an element (option 1): select the element and click Command-D
Duplicate an element (option 2): select the element, click Command-C to copy, and Command-V to paste
Move an element in increments: select the element and click the arrows
Move an element in larger increments: select the element, hold Shift, and click the arrows
Bring element forward: select the element and click Command + ]
Send element backward: select the element and click Command + [
Send element to the very back: select element and click Option-Command-[
Bring element to the very front: select element and click Option-Command-]
Select an element behind an element: select the front element, hold Command, and keep clicking until you reach the element at the back
Group elements: select the elements and click Command-G
Ungroup elements: Shift-Command-G
Move multiple elements (not grouped): select an element, hold Shift, select the other elements, and drag them
Constrain proportions while resizing: select the element/s, hold Shift, and drag corners to resize
View an element’s distance from other elements and from the edges: select an element, hold Option, and move your cursor
Zoom in: Command (+)
Zoom out: Command (-)
Zoom to actual size: Command-0
Zoom to fit: Alt-Command-0
Zoom to fill: Shift-Command-0
Undo an Action: Command-Z
Redo an Action: Command-Shift-Z
Add a comment: Option-Command-M
Next comment: N
Previous comment: Shift-N
Present in full screen mode: Option-Command-P
Exit from full screen mode: Esc
Mute or unmute video: M
Loop video: Alt-Shift-L
Play or pause video: Spacebar
Presentations: Q to shush crowd
Presentations: D for drumroll
Presentations: C for confetti
Presentations: O for bubbles
Presentations: B to blur presentation
Collapse sidebar: Command + /
Enter scrolling view: Option-Command-1
Enter thumbnail view: Option-Command-2
Enter grid view: Option-Command-3
Toggle assistant: ?
Navigate to the toolbar: Command-F1
Lock / unlock: Alt-Shift-L
Show guides: Command-;
Show Rulers: Shift-R
Add an empty page: Command-Enter
Delete empty page: Command-Backspace
+ Related post: How to Use Canva Plus 40+ Canva Tips
Over to You
Canva is a powerful graphic design platform that can help you design stunning visuals for your business. If you want to speed up your workflow and become a Canva pro in no time, refer to this list of 70+ Canva keyboard shortcuts to help get you started.
Grab our FREE brand board templates!
We have free brand board templates to help you hone in on your brand’s unique style and visual identity. It’s in Canva format so you can test out the platform for free and get access to our Canva video tutorial for more tips.
Click below and get access to our VIP Resource Library to download the FREE template.


















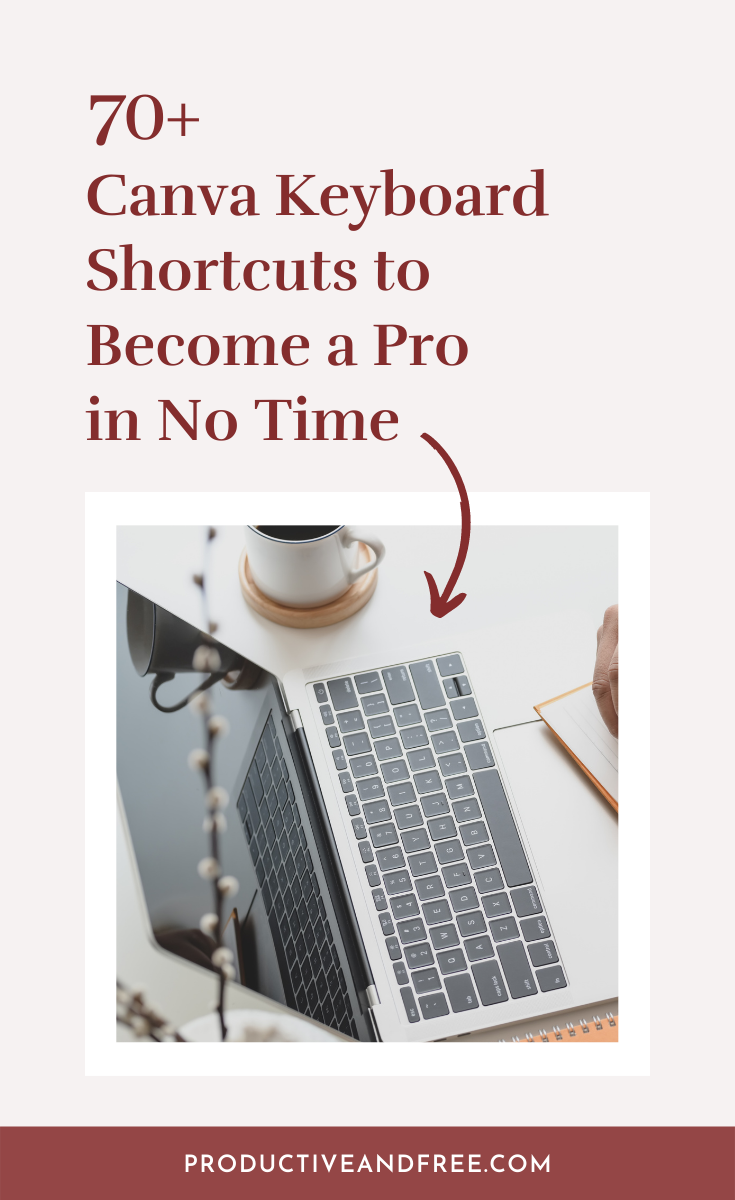
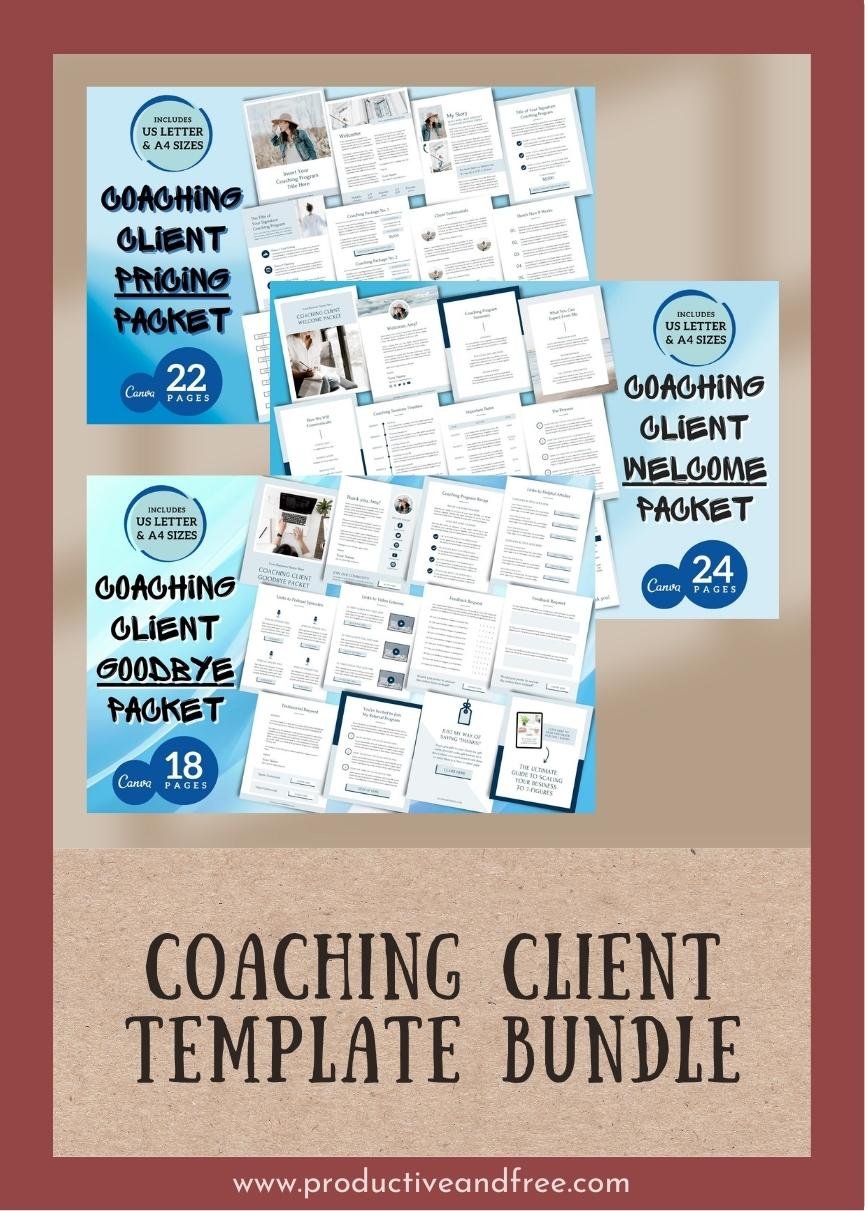







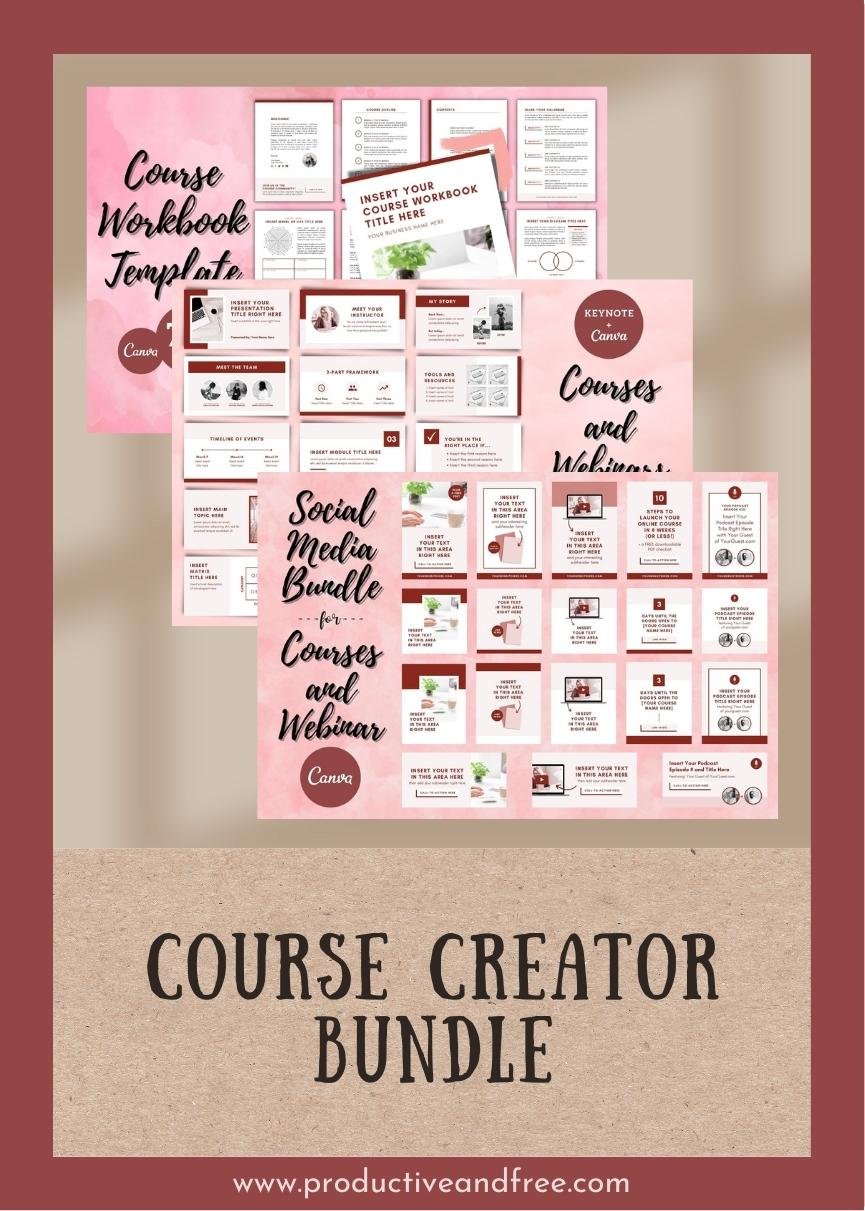

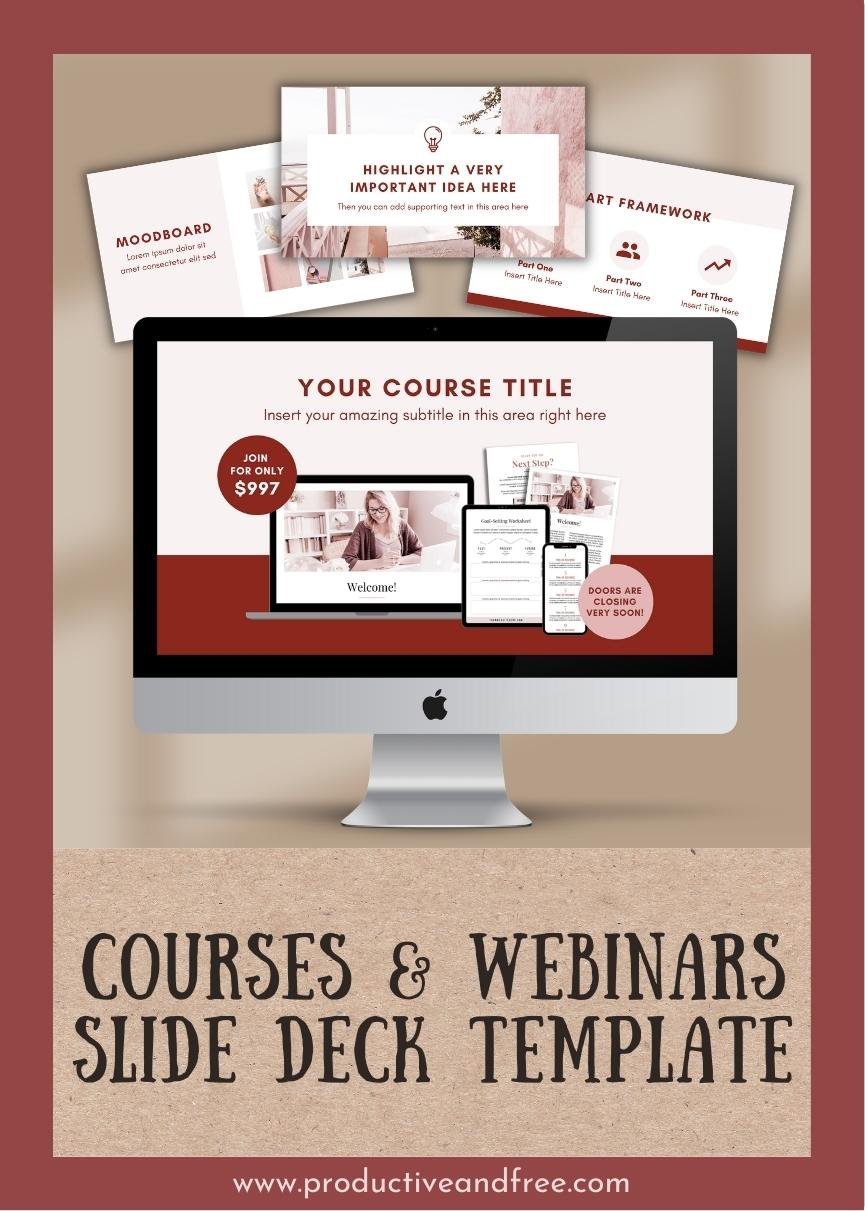

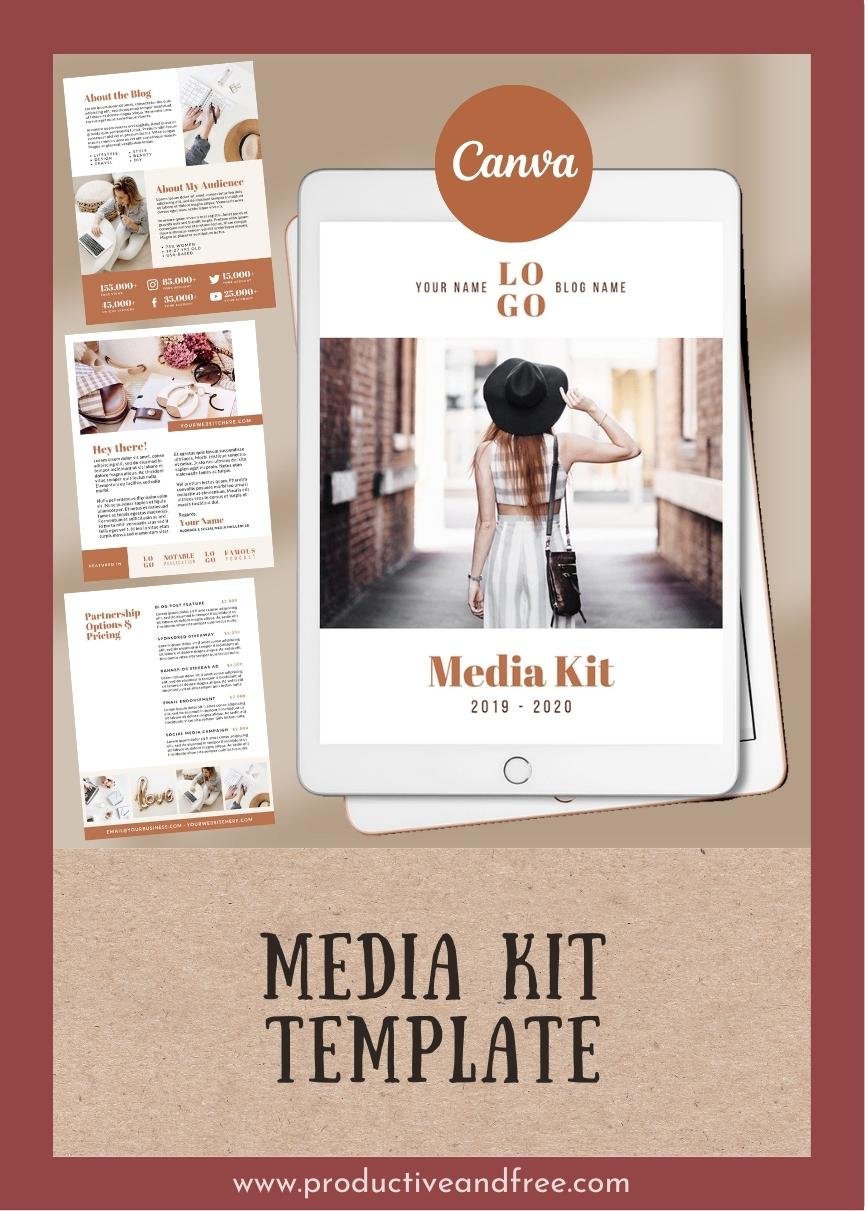




![One Page Media Kit [A] - Navy Blue](https://images.squarespace-cdn.com/content/v1/5849ea99ff7c5026f7bfdc54/1674690328865-341R6EI9WBSEY2RKRDEM/59.jpg)
![One Page Media Kit [B] - Navy Blue](https://images.squarespace-cdn.com/content/v1/5849ea99ff7c5026f7bfdc54/1674704094394-SDRNSKWBM03DK2Y5094N/60.jpg)